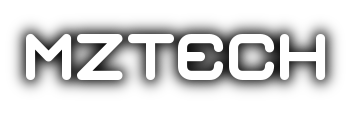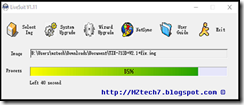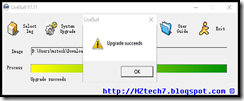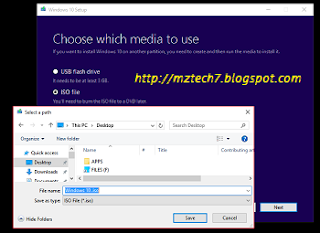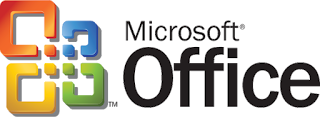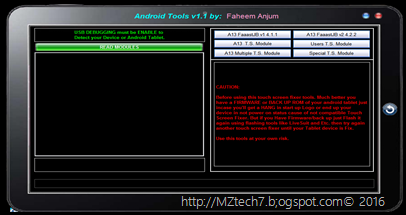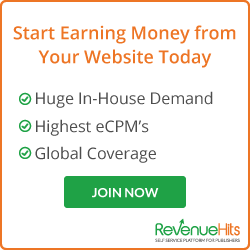Facebook Messenger for Windows / MAC / Linux Computer
Sending a message does not only limit to typing a text message. You can have a voice recording and send it as a voice message.
You can send pictures and videos from your gallery or take a photo/ video right there in the Messenger and send it right away. There are also a lot of wonderful and fun animated stickers (similar to emoticon) for you to choose from.
This great application has a lot of features aside from sending messages. You can create group chats with your friends. You can have free voice calls (WiFi calling) with your friends from around the world. And if you want to see the other person you’re talking to, you can make a video call with your friend.
All these features are Free to use as long as you have an Internet connection (data connection) on your mobile.
 |
| Facebook Messenger for PC / Laptop / Desktop Computers |
If you frequently use a computer to go online, you can download and install an application to your computer to continue using Facebook Messenger.
With Facebook Messenger for Windows / OS X / Linux, you can now receive all your Facebook messages in your computer without the need of opening a Facebook page in your browser.
All features mentioned above when using Messenger mobile application version is also available to use in your computer. This is not an official application and not affiliated with Facebook but it is free to download, install and use this application. If you want to try this application, download links are available below.