 |
| Save Files - image by MZtech |
If our computer encountered a problem and couldn’t boot the Windows system, first thing we worry about is our important files, reports, documents, pictures, etc. that we haven’t made a backup on other storage like an external hard drive, USB storage device, or on online cloud drive.
When we say that a computer fails to boot the Windows system, we usually encounter the following issues:
Blue Screen of Death – (also known as blue screen or BSoD) it is an error screen displayed on a Windows computer system after a fatal system error, system crash, or in a condition where it cannot operate safely. The text on the error screen contains the code of the error and its symbolic name (example: "0x0000001E, KMODE_EXCEPTION_NOT_HANDLED") – source WIKIPEDIA Stuck on Windows System Logo.
Prompt to Launch System Repair.
Most of the time, these issues occurs out of the sudden which makes us so puzzled on what caused it since it works fine a while ago. Brainstorming to figure out its root cause and fixes could be complicated and time consuming. So people usually choose the easiest and fastest solution to fix the computer and that is formatting the hard drive and reinstalling Windows Operating System. But it also means that all your saved data will be erased.
To Rescue / Retrieve Your Files:
You can purchase an enclosure for your hard drive so you could plug-it in on other computers and access your files. |
| Hard drive enclosure |
MS-DOS command prompt.
How to Rescue Your Files Using MS-DOS Prompt?
1. Run your Windows Operating System Installer.2. When you see the Windows Install Screen, press on SHIFT and F10 keys to launch the command prompt windows.
3. On the command prompt, type Notepad.exe and press enter. Notepad application will launch.
4. On the notepad, click on File and select open and change file format from text document to All Files.
5. Plug in another storage device where you will transfer and save your files from your hard drive.
6. Find your files in the notepad directory. Right-click on the file and send it to your storage device directory.
7. If you’re done, you can eject your storage device, close the notepad app and continue the installation process.
If you have some questions, feel free to leave a comment below and if you find this post helpful, please don't forget to click on Like or Share button.
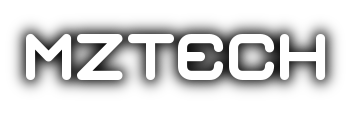

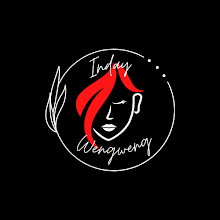





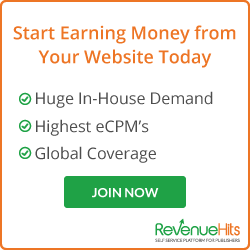
nice tutorials here girl... you rock... checkout my tech blog roidsmile.com
ReplyDeleteHello olaniyi opeyemi! Thank you for the compliment! I'm interested reading tech blogs and will surely check out your blog.
Delete