Do You Know How To Use Print Screen On Your Windows Laptop?
I am certain that everyone who uses a computer knows what print screen is and its purpose. You could find Print Screen Key (PrntScr) on various type of computer keyboard. But even though almost everyone is familiar with this feature, very few are using it.
Print Screen Key - photo by MZtech
"On my experience, when I tried to use this feature by pressing the PrntScr Key on the keyboard, I was expecting a prompt would pop up showing me the screen image and give me option whether to save or discard but then nothing showed up. I pressed it again, still nothing happened. I thought then maybe it was automatically saved in a folder somewhere so I started searching through my files but found nothing. I thought then my Print Screen Key doesn’t work. And since I need to capture my whole desktop window, I began searching for applications to download and install on my computer. Only to learn that I was wrong in thinking that my print screen key isn’t working. It actually works perfectly fine, I just don’t know how to use it and how it works."
How does Windows’ Print Screen feature works?
Windows 7/8/10:
1.) Press PrntScr Key
2.) Launch paint.exe application 

 |
| Save captured image in Paint application - image by MZtech |
4.) And you will see the image you captured and could choose whether to save, edit, or discard it.
WINDOWS 10:
Print Screen feature in Windows 10 is much more easier. All you have to do is press the Windows Key and Print Screen Key at the same time in your keyboard.
 |
| Windows and Print Screen Keys - image by MZtech |
 |
| Windows and Print Screen Keys on Keyboard - image by MZtech |
Your screen will blink for a second which signifies that it has captured image of your screen. The image captured is automatically saved inside Capture Folder in your Pictures.
It’s very simple, right? So you need not to download additional application for you to use. Aside from saving some space on your disk, you can avoid the risk of downloading application full of bloat ware, ad ware and worse malware.
You might also want to read on my post about Windows' Snipping Tool. It is useful for capturing image of you screen but is more flexible to use because it has some more options.
 |
| What is Windows' Snipping Tool And How Do We Use It? |
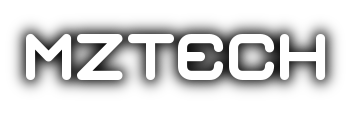


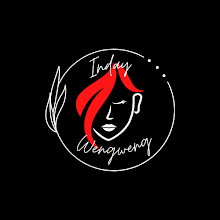





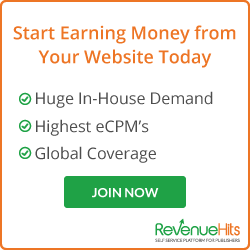
Very helpful post.
ReplyDelete